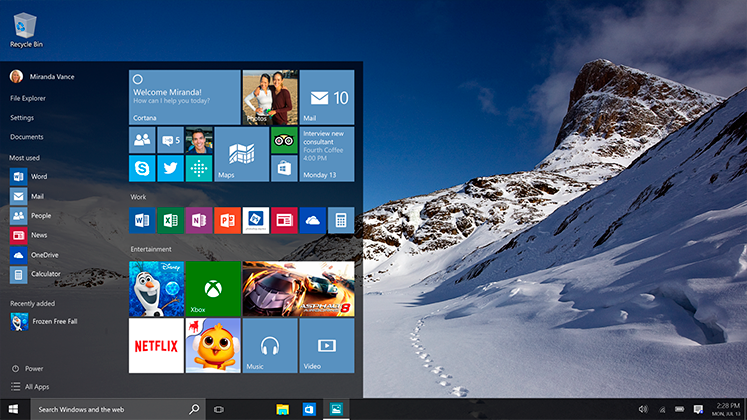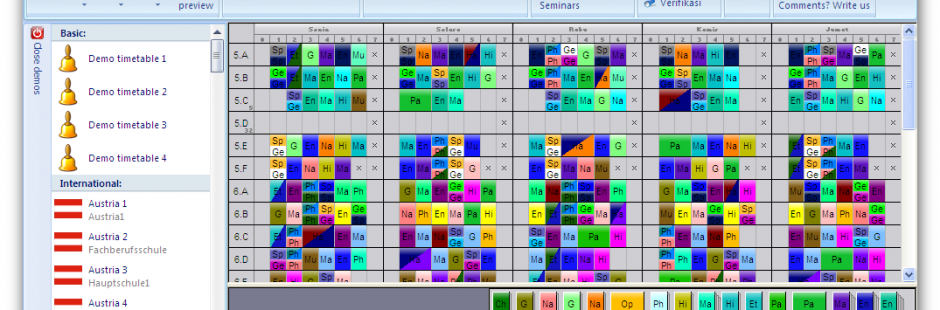Aliansyah Akbar
Alhamdulillahirobbilaalamiin, PMR Wira SMA Negeri 3 Subang berhasil meraih juara administrasi terbaik dan Juara III dalam kegiatan Competition of Red Cross Organization III (COMPRESSOR III) tingkat SMA/MA/SMK se- Jawa Barat yang telah diselenggarakan pada hari Minggu, 23 Agustus 2015 di SMA Negeri Situraja-Sumedang.
Prestasi yang di raih ini makin menambah koleksi piala dan piagam yang telah di kumpulkan oleh PMR Wira SMANGAS sebelumnya, Kami ucapkan selamat dan sukses kepada :
1. Kepala Sekolah Bapak Tisna Suherman, S.Pd M.M.Pd sebagai penanggungjawab.
2. Wakil Kepala Sekolah urusan kesiswaan Bapak Andri Rahmat, S.Pd
3. Pembina PMR Wira SMAN 3 Subang Bapak Hasan, S.T
4. Para peserta lomba kejuraan anggota PMR Wiran SMANGAS , sdr. Rio, sdri Alya, Azra, dan Tika dari kelas XI MIPA.
5. Seluruh pihak (yang tidak bisa di sebutkan satu per satu) telah ikut serta mendukung tercapainya prestasi ini.
Semoga prestasi yang di raih ini dapat menjadi inspirasi bagi seluruh civitas akademika SMAN 3 Subang pada khususnya dan bagi masyarakat pada umumnya. BRAVO!